Microsoft Word, fue creado por la empresa Microsoft y es un programa destiando al procesamiento de texto que permite crear documentos sencillos o profesionales como cartas, sobres,curriculum, memorandum, entre otros.
Para que conozca más de este programa aquí explicare varias herramientas que word posee.
Ventana de Word 2010
Word es un programa que dentro de sus muchas herramientas permite que el usuario pueda guardar documentos en diferentes formatos, esto quiere decir que puede guardar un archivo en diferentes extensiones como csv, txt, PDF, entre otras.
Guardar un archivo en Word
- Haga clic en la ficha archivo.
- Eliga guardar o guardar como. La diferencia entre estas dos opciones es que cuando se quiere cambiar el nombre a un documento al que ya le ha definido un nombre previamente debe elegir la opción de guardar como, esta opción le permite cambiarle el nombre a su archivo.
- Escriba el nombre del archivo.
- Asignele un tipo de archivo con el formato con que desee guardarlo.
Para cerrar un documento en word es muy sencillo solo tiene que entrar a la ficha archivo y ahí encontrara la opción cerrar.
Imágenes
Es muy importante que sepa como trabajar con imágenes en word, ya que es muy habitual que al realizar un trabajo necesite insertar imágenes, y cambiarle su aspecto, como color, el tamaño o incluso recortarla.
Hay dos tipos de imagenes:
Imágenes prediseñadas o vectoriales: estas imágenes presentan la característica que las puede hacer grandes o pequeñas sin que pierdan su resolución.
Imágenes no vectoriales: proceden de cámaras y a diferencia de las imágenes vectoriales estas no se pueden desagrupar y pueden perder su resolución.
Las imágenes no vectoriales poseen los siguientes formatos:
JPG o JPEG: es el formato más utilizado por los dispositivos de captura. Por lo general poseen un fondo blanco.
GIF: es un formato sin perdida de calidad, puede contener entre 2 y 256 colores. Por lo general estas imágenes son animadas.
PNG:
Insertar una imagen.
- Haga clic en la ficha insertar.
- En el grupo imágenes haga clic en imagen o puede hacer clic en imágenes prediseñadas que word le ofrece.
A una imagen en word se le pueden modificar muchos aspectos de su apariencia como el estilo de la imagen, el color, agregarle efectos, cambiar la posición de la imagen en nuestra área de trabajo, entre otras opciones.
Columnas periodísticas
¿Cómo aplicar las columnas periodísticas?
Para aplicar columnas periodísticas se deben seguir los siguientes pasos:
Es muy sencillo acceder a estas opciones, simplemente cuando se selecciona un imagen accede automáticamente a las herramientas de la ficha herramientas de imagen, en esta opción encontrara todas las herramientas para modificar y personalizar cualquier imagen.
Columnas periodísticas
Las columnas periodísticas son aquellas que tienen un aspecto en donde el texto va de arriba hacia abajo en la primera columna y continua en la parte superior de la siguiente columna hacia abajo y sucesivamente en todas las columnas que el usuario haya definido.
¿Cómo aplicar las columnas periodísticas?
Para aplicar columnas periodísticas se deben seguir los siguientes pasos:
- Haga clic sobre la ficha diseño de página
- En el grupo configurar página de clic sobre la opción columnas.
Al inicio no sera evidente que se haya aplicado, pero a medida que vaya digitando vera como el texto va quedando en columnas.
Si lo que queremos es aplicar texto en columnas a un texto previamente digitado simplemente seleccionamos el texto que queremos que aparezca en columnas y luego seguimos los pasos anteriormente mencionados.
Al aplicar columnas periodística también tenemos la opción de agregar lineas que dividan una columna de la otra. Para ello lo que debe hacer es que en la misma opción de columnas dar clic sobre el menú desplegable ( icono en forma de triangulo apuntando hacia abajo), se abrirá una serie de opciones y de ellas de clic sobre mas columnas. Se abrirá un cuadro de dialogo donde encontrara la opción que le permitirá elegir si quiere o no una linea que divida a las columnas.
 |
| Cuadro de diálogo donde se muestran más opciones de columnas periodísticas. |
Encabezado y pie de página
Un encabezado y pie de página es el texto o bien pueden estar combinados con gráficos que se insertan en la parte superior e inferior respectivamente.
Es un elemento que agrega información y que tiene la característica de aparecer en todas las paginas del documento. El encabezado (en la parte superior) puede contener el nombre de la empresa, un logotipo, el nombre del documento. El pie de página (en la parte inferior) puede contener la numeración o el autor del documento.
Insertar un encabezado y un pie de página
- Haga clic en la ficha insertar.
- En el grupo encabezado y pie de página haga clic en la opción encabezado o en la opción pie de página.
- Elija el tipo de encabezado o pie de página dependiendo de las características que desee que este tenga.
Nota: para cerrar un encabezado o un pie de página de doble clic en el área de trabajo bajo la linea que aparece en el caso del encabezado, y sobre la línea en el caso del pie de página aunque al cerrar uno se cierra el otro. Si lo que lo que busca es editarlos de doble clic sobre el área ya sea del encabezado o el área del pie de página.
Ejemplo de como insertar encabezado y pie de página:
Inserte un encabezado que contenga el nombre del documento y el año y un pie de pagina con el nombre del autor y numeración de página al lado derecho.
Como primer paso a seguir debemos dirigirnos a la opción encabezado y en al lista de diseños observemos si encontramos alguno con las características que nos solicitan.
Ya que hemos encontrado el encabezado que llena las características pedidas le damos clic y lo comenzamos a llenar con los datos y nos queda así:
Para el pie de página hacemos lo mismo y nos queda de la siguiente manera:
WordArt
WordArt es un tipo de texto decorativo para hacer más atractivo el texto.
Para aplicar Word Art se siguen los siguientes pasos.
- Haga clic sobre la ficha insertar.
- Para continuar, en el grupo texto, haga clic sobre WordArt.
- Al seleccionar el estilo aparecerá un cuadro de texto, ahí escriba el texto que desee.
Al escribir se evidencia que el estilo es el mismo que se eligió.
El wortArt se puede mover a a diferentes lados del área de trabajo haciendo clic en el borde y arrastrandolo.
En la ficha formato, que aparece una vez que se tiene seleccionado el WordArt se pude cambiar el color de la fuente, el estilo de la forma del cuadro que encierra el texto, la dirección del texto, entre otras opciones.
Ejemplos de WortArt
Escriba la palabra "Di no a la violencia" utilizando la herramienta de WordArt. El estilo de la fuente debe ser relleno-anaranjado,énfasis 6, biselado mate cálido. Al texto agregele un efecto de transformar, especificamente detener. A la forma cambiele el relleno a efecto sutil-verde oliva,énfasis 3 y por último a la forma agregele un efecto de sombra interior centro.
- En primer lugar nos dirigimos a la ficha insertar y en el grupo texto elegimos elegimos la opción de WordArt y ya puesto ahí elegios el estilo pedido.
- Una vez elegido digitamos el texto pedidio (Di no a la violencia).
- Una vez digitado nos vamos a la ficha formato de herramientas de dibujo y en el grupo estilos de WordArt damos clic en efectos de texto y encontrandonos ahí damos clic a transformar lo que nos llevara al efecto de detener.
- A continuación le cambiamos el relleno a la forma. Para ello nos vamos al grupo estilos de la forma y elegimos el sutil-verde oliva,énfasis 3.
- Y para finalizar con el ejercicio le damos a la forma un efecto de sombra interior centro.
Resultado final.
Gráficos SmartArt
Un gráfico SmartArt se utiliza más que todo para dar mayor pr3esentación a nuestra información de una manera sencilla y rápida, debido a los diversos tipos y cada tipo de gráfico con diferentes diseños para que el usuario pueda elegir el que mejor llena las características que busca
Antes de crear un gráfico SmartArt debe tener en claro una aproximación de como quiere distribuida su información y así le sera más fácil elegir el tipo y diseño de gráfico SmartArt.
Pasos para insertar un gráfico SmartArt.
- Haga clic en ficha insertar.
- En el grupo ilustraciones haga clic en SmartArt.
- En el cuadro de diálogo que aparece seleccione el tipo y el diseño que más le convenga y de clic en aceptar.
- Para introducir texto se debe dar clic a la pestañita que esta enmarcada en la imagen anterior. Se mostrara un cuadro de diálogo, al dar clic sobre [ Texto ] podrá comenzar a digitar.
A medida que valla introduciendo el texto le ira apareciendo en el gráfico.
- Puede personalizar el gráfico como desee con las diferentes herramintas de SmartArt. Puede cambiarle el color, cambiarle el estilo o si de repente se arrepiente del diseño que selecciono puede cambiarlo sin perder la información que halla introducido. Como se evidencia en la siguiente imagen.
Para poner en práctica lo que se ha aprendido desarrollaremos el siguiente ejercicio.
Ejercicio.
Exprese en un gráfico smartArt el ciclo natural del agua.
- Lo primero que se debe hacer es evaluar que tipo de gráfico se necesita y el diseño de este.
Como lo que necesitamos es un ciclo y además una secuencia continua de fase entonces elegimos el siguiente gráfico:
- Lo llenamos con la información y si nos sobran cuadros de texto los eliminamos. En este caso necesitamos cuatro cuadros entonces eliminamos uno de ellos haciendo clic en el bode de este y luego presionando la tecla de borrar o la tecla supr.
- Lo personalizamos a nuestro gusto y le agregamos el título fuera del área del gráfico.
Nota: Puede observar en la imagen anterior (del ejercicio del gráfico SmartArt ) que los cuadros tienen imágenes de fondo, estas imágenes están copiadas dentro del cuadro no insertadas.


























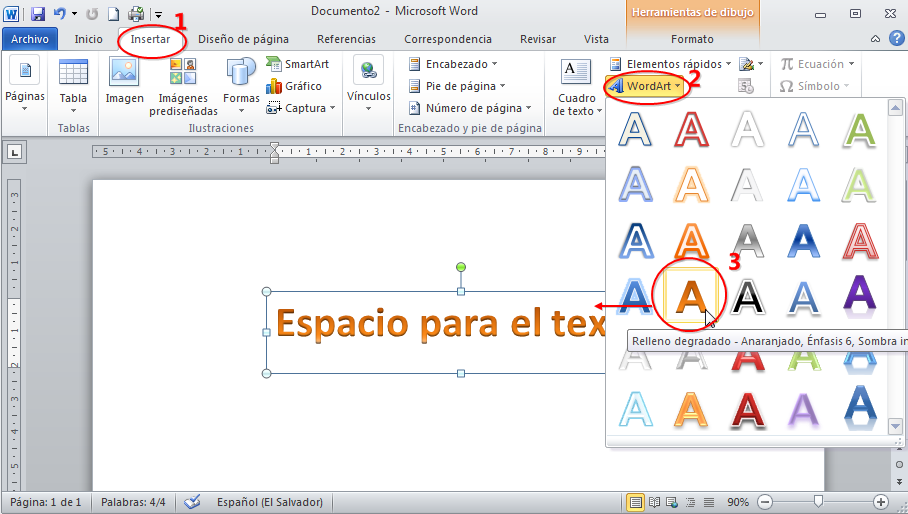














No hay comentarios.:
Publicar un comentario